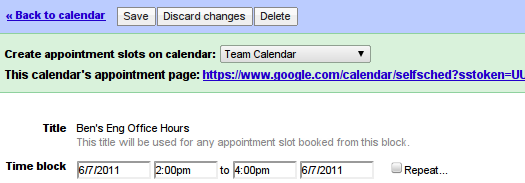The appointment slots feature lets you set one period of time on your calendar, divided into available time slots for people to reserve. For instance, professors can have their students reserve. SPARTANBURG, S.C. (WSPA) — Prisma Health officials announced Wednesday they are offering appointment assistance at its COVID-19 vaccination centers for those currently eligible to receive the.

appointment planner by time slots If you would like a calendar which you have the ability to edit and put in your notes just have a look at word calendar templates. A calendar is made on yearly basis. Utilizing Google Calendar, it is possible to produce many calendars and have your appointments shown on a single calendar. You may either decide to receive one printable blank calendar are seen at the type of the word record or hunt to find the one that is featured in excel format. A general printable calendar in the topics supplied from the choices for internet calendars possess plethora of options.
appointment planner by time slots
Printable Weekly Calendar With 15 Minute Time Slots Calendar Template Printable – 29083
How To Create Appointment Slots In Google Calendar – Google Cloud Premier Partner G Suite – 29085
There are a whole lot of items to take under consideration when deciding upon a template to make an Ezine like dimensions (number of pages, margins, headings, subheadings, and so forth) and how much space you would like for images and images. Select the template you would really like to use and click on Create. You can print or download some of those templates and place it to use in your way. If you interested in finding any distinct Monthly Blank Template, and that isn’t available within our website then please tell us, we’ll attempt to work with it shortly.
Top Hourly Calendar Printable – Mitchell Blog – 29087
2021 Dated Daily 8 Hourly 15 Minute Time Slot Appointment Etsy In 2020 Appointment Planner – 29082
On-line coupons could be in the shape of online coupons or printable discount coupons. The other significant thing about vouchers is that you don’t need to be worried about where to receive them. Pampers vouchers would be the best way for families to be in a place to realize their purchases at affordable rates. They can also be seen on the web.
Appointment Page With Time Slots – Calendar Inspiration Design – 29086
Maintain Your Daily Schedule With Reminder, Appointment Slots And Task – The Learning Hub – 29089
Wall calendars are big and ideal for companies with a enormous pool of workers. All monthly calendars are offered free of charge. It is possible to learn how to earn a monthly calendar. There are a huge selection of calendars offered in the market. A completely free calendar is a fascinating gift for a new year as each page is thrill to watch out for. If you haven’t already obtained a totally free calendar, it is possible to try to access some online sites to grab a print of an internet calendar. It is possible to print out a completely free calendar at your residence, from your desktop computer or laptop, so you save money even when you should present.
Calendars play a significant role in our everyday life. Blank calendars aren’t necessary entirely blank. They’re a excellent advantage to have in the house, church, clubs and non-profit organizations.
Time Slots Booking Calendar Appointment Calendar Features – 29088
Weekly Planner In 15 Minute Slots – Calendar Inspiration Design – 29080
Printable blank calendar may be a terrific help for improved organization in the present hectic lifestyles. So you simply need to choose your preferred blank calendar.
Calendar comes from a Latin word which embarks the very first afternoon of monthly. The easiest approach to create a calendar in Microsoft Publisher would be to get the most out of the wide range of templates that come packaged with all the computer software. The next printable blank calendars are now available as PDF downloads and might be employed to publish as many paper copies as you need, free of charge, provided that the copyright notice isn’t removed.
Blank Weekly Schedule Shefftunestk Weekly Calendar With Time Slots Template Erdferdf In 2020 – 29084
Free Printable Appointment Time Slots In 2020 Daily Calendar Template, Daily Schedule Template – 29081
The calendar is not difficult to find now since it’s an age of internet and there are a lot of shops on the internet that provides huge opportunity to acquire lots of calendars. Google Calendar will help with that. If you find yourself with a home made calendar, then it would be a good deal simpler and efficient to carry out daily life tasks. If you’re on the lookout for completely free printable calendars for kids, you’re find here a complete group of resources that you may use for your own kids to print out and begin utilizing for their preparation jobs.
Skip to end of metadataGo to start of metadataSet up appointment slots for others to register for as a Google Calendar Event. This is not the only approach.
Step-by-step guide to Create Appointments
To List Your Appointments
To Use Zoom With Appointment Slots
Step-by-step guide
- Log into your Google account in a browser and go to your Google Calendar. Click a date to set up appointments for, or click the +Create button in the top left corner.
- Select Appointment Slots just below the Title field.
- Add a Title, such as the topic or purpose of the meetings, e.g., Interviews, Reviews, Office Hours.
- Set the date and time range for all the appointments in a block. Unless your appointments are around the clock, a block of appointments will start and end the same day: be sure to set the second date the same as the first (depending on the calendar view you were on, they may default to a day apart).
- Set the Duration for each individual appointment. Include the time you need between appointments in the total duration. For example, for 15-minute meetings with 5 minutes in between appointments, set the duration for 20 minutes.
TIP: You cannot delete an appointment slot, so if you want a break that is the length of an appointment, book the appointment for yourself and change the Title to something like Free Time. If the break isn’t equal to a multiple of the appointment duration, you’ll need to set up separate blocks of appointments. - Set the calendar you want the appointments to be on (for yourself, does not apply to those making the appointments). See TIP below.
- Click Save or More Options to :
- Set up repeating appointments. If you want the same block of time across more than one day, or every week, for example, click the Does not repeat dropdown and select Custom…
Enter the settings for repeating this block of appointments, then click Done. - Specify the Location where the meeting will occur, your office, for example. If this will be a Zoom meeting, see the instructions below.
- Enter a Description: here is where you enter the URL for your Zoom Personal Meeting ID. Users making the appointment can edit the Description field for their slot, so you can request information from them by instructing them to add text to this field.
- Add Guests to collaborate on managing the appointments. This is not for those you’re inviting to make an appointment, but rather someone you want to be able to see the appointments that have been made. For example, an assistant can set up these Appointment Slots and make the Supervisor who is actually conducting the meetings the Guest, or vice versa.
- Copy the link that you will send or post for users to make appointments by right-clicking the link for This calendar’s appointment page, or click to go to the Appointment page and copy the URL from the browser address bar.
- Click Save when you’re done.
- Set up repeating appointments. If you want the same block of time across more than one day, or every week, for example, click the Does not repeat dropdown and select Custom…
- If you don’t set More Options or you have closed that screen, you can get the Appointment Page link from the event on your Google Calendar: click the event for the Appointment Slots block (it has a grid icon before the title), then right-click the Go to appointment page for this calendar and Copy link address; or click the link, then copy the URL from the browser address bar.
NOTE: All Appointment Slots created for a calendar are visible for anyone with a link to the Appointment Page, so if you set up more than one Appointment Slots type, be sure the Titles are distinguishable. - Users with the link to the Appointment Page can click the button for the time slot they want to select. Time slots already selected are no longer visible. To see the details of the Time slot, move the mouse pointer over it. Click Save to make an appointment for the selected time slot.
- If users want to cancel their appointment or change to another slot, they should delete the event on their calendar, then go back to the Appointment Page and select another slot. The previously booked slot will be open for someone else.
To Print or create a PDF of your scheduled Appointments you will filter down to the data you want to see in the list: first which calendar (if you have multiple), then which day(s).
- If you have multiple calendars, display only the one that you made the Appointment Slots for. If you have several calendars and the ones you have visible are not easily selected, first duplicate the browser tab for your calendar (right-click the tab > Duplicate), then you can uncheck the calendars you want to hide. The calendars selected on the original tab will remain selected.
- Change the View dropdown (upper right) to Schedule.
- To show just the slots for a set of Appointments, use the Search field and enter the Title. Google does not provide a way to Print this filtered list as described in the following steps, but you can select and copy the text (use Ctrl + C, because Copy is not in the right-click menu) to paste elsewhere to edit and print.
- Click the Settings gear (upper right) > Print. Specify the date range and other options, then click Print.
- The Print Preview is displayed with settings to specify the Destination (Save as PDF, printer, etc.). Click the Save/Print button. When you’re done, close the duplicate tab with the single calendar to return to the view with all your other calendars.
TIP
Google Calendar Public Appointment Slots For Real
If you plan to use Appointment Slots regularly and often need to print a daily list, consider creating a Calendar just for your appointments, then you can easily filter out all other events with step 1.
Appointment Slots In Google Calendar
You can include a link to your Zoom account for conducting meetings for the Appointment Slots you set up. If you want the meetings to be private, that is you’re meeting with one person at a time and do not want others to join a meeting before you are ready for them, turn on the Waiting Room option.
- From the Zoom application window, click the New Meeting dropdown, then click your Personal Meeting ID (PMI) > PMI Settings. Check the box for Enable Waiting Room, then click Save.
NOTE: Turning this on means you will need to Admit anyone using your PMI until you turn the option off. See Zoom documentation: Using Your PMI - Get your PMI URL: Click on your headshot in the top right corner of the Zoom application window > My Profile (this will open in your browser). The URL is in the Personal Meeting ID section of your Profile screen: if the Show link is visible, click it to display the actual URL. Copy this URL and paste it into the Description field for your Appointment Slots event, step 7.c above. You might be inclined to enter the URL in the Location field, but the onscreen displays of the Appointments will also display the URL over and over; just enter Zoom for the Location with the URL in the Description field.
- Before your first Appointment, log into the Zoom application. When users click the URL to attend the appointment, Zoom will display a notification to wait for you to start the meeting. You will see in the Participants panel of the Zoom application window (click Participants to display it on the right) that the user is in the Waiting Room.
- Move your mouse over the name and then click the Admit button. The name will move from “is waiting” to “in the meeting.”
- To move someone out of the meeting before letting the next person in, the person can leave the meeting, or you can move your mouse over the person’s name and click the More > menu and either Put in Waiting Room (if you want to meet again in this session) or Remove if you have finished meeting.
- To alert users in the Waiting Room of something, you can click the Message link, then use the Chat to text them. The Chat window dropdown lets you message Everyone (in Waiting Room) or Everyone (in Meeting) or a specific person in the meeting.
- If the Chat window covers the Participants list, click the More… menu at the bottom of your Zoom application window, then select Chat to hide it.
Related Articles

Search Knowledge Base